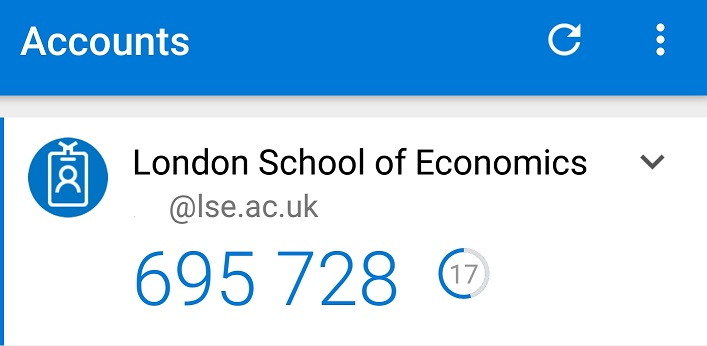The Microsoft Authenticator app is the most secure and recommended method of using MFA at LSE. Please follow the steps below to set it up as the primary form of MFA:
1. Download and install the Microsoft Authenticator app to your mobile device. It's available for free from:
Apple Store for iOS
Google Play for Android
2. Go to link.lse.ac.uk/mfasetup to begin setting up the app. You will be prompted with "More information required" to set up MFA. Click Next.
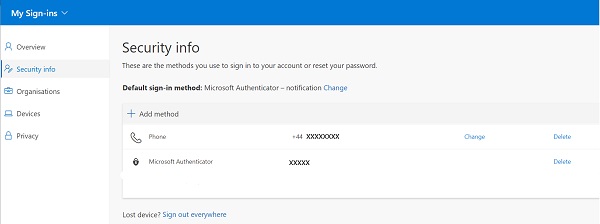
3. After clicking Next on "More information required", the default option is to use the Microsoft Authenticator app. Ensure the app is installed, then click Next. 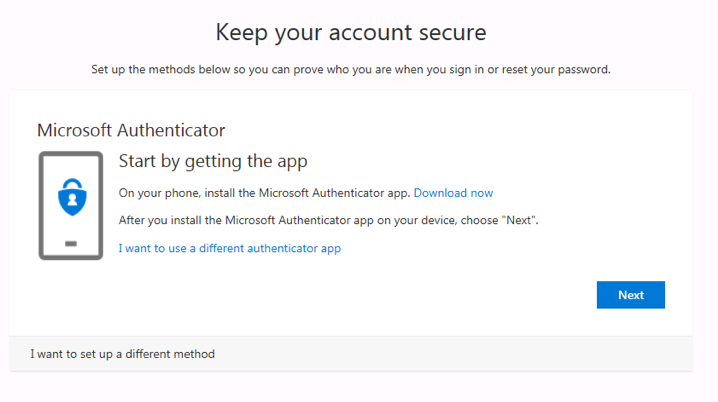
4. On your computer you will now see this screen: 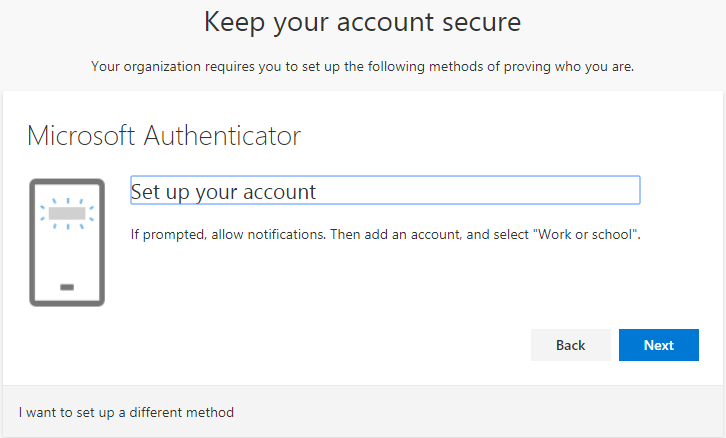
a) Open the app on your mobile device. If prompted, you must allow the app to send you notifications.
b) In the app, select + or Add account. Select Work or school account
c) On your computer, click Next in the "Set up your account" page
d) On your computer, you will be shown a QR code, scan this with your mobile device to link the app with your LSE account, then click Next.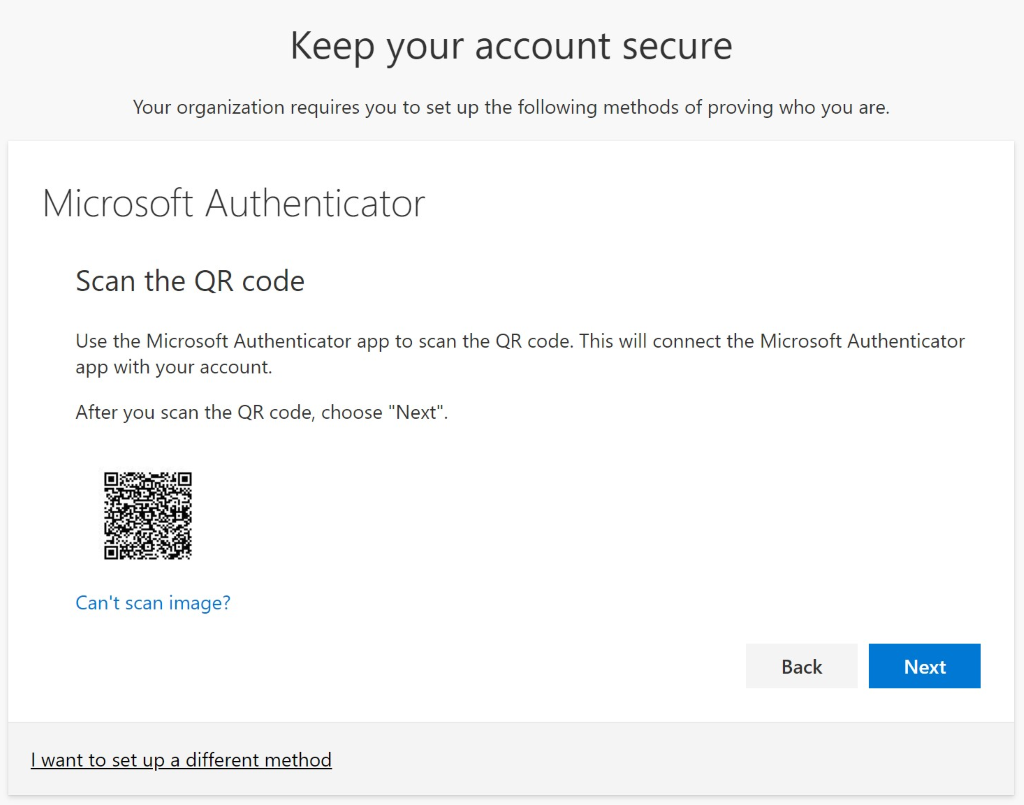 5. After the QR code is accepted by the app, Microsoft will send a test authentication request. Click Accept on the app notification to complete the test and setup.
5. After the QR code is accepted by the app, Microsoft will send a test authentication request. Click Accept on the app notification to complete the test and setup.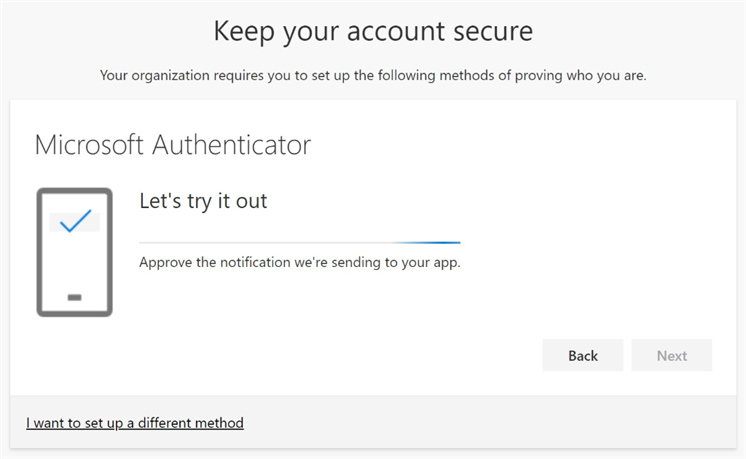
6. Now you've set up the Authenticator app. It is strongly recommended that you add an additional MFA method.
How to use the Authenticator app
Your password and MFA work together. Whenever you enter your password in a website, service or program, you will need to confirm your login via the authenticator app.
On the login page, you will see a two-digit number. You will be asked to input the number in your Microsoft Authenticator app.
If you cannot receive notifications, for example you don't have internet connection on your phone, you can still approve your log-in.
Enter the 6-digit verification code displayed in the Authenticator app. This code changes every 30 seconds, so be sure to enter the code whilst it is still displayed in the app.