Microsoft Teams is a hub for teamwork. You can chat to team members instead of communicating through email, create channels instead of only file folders, share and edit files live with your team, and facilitates collaborating with your colleagues. You can customize teams to make it work best for you and your team.
If you are connected to the internet, you can connect to the files and people you need to stay productive. Microsoft Teams has advanced security features built in and is backed by enterprise-grade security.
How is this different to other platforms?
Microsoft Teams is designed for larger enterprises. It offers a variety of functions and integrates very well with other Microsoft 365 applications.
Other similar platforms include Slack. However, on Teams you can collaborate live with your colleagues on documents from Microsoft Office and OneDrive documents without leaving the application. Furthermore, you can even watch videos together and chat to them within Teams.
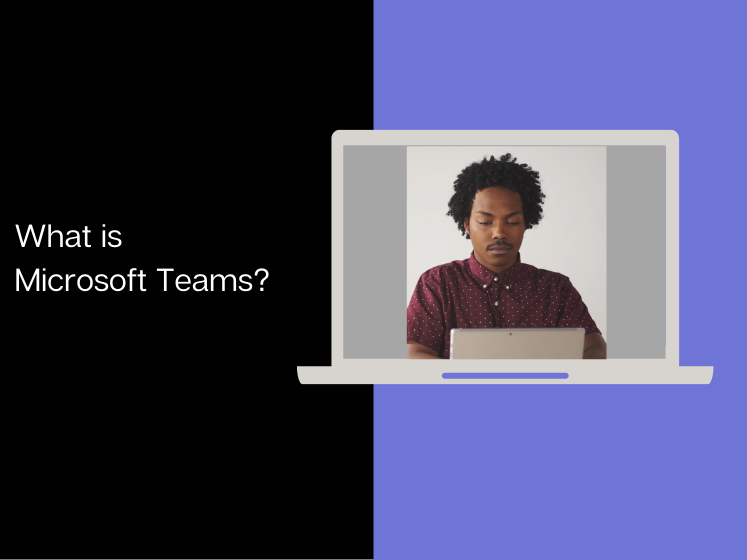 Click here to watch the video
Click here to watch the video
- In Windows, click Start > Microsoft Teams
- In Mac, go to Applications > Microsoft Teams
- Sign in with your Microsoft 365 username and password
- Start using Teams
You can see who the members of a team are, search for members, see channels within the team, view team analytics, and applications used. Members can be divided into owners and other participants. Analytics provides an overview of active users, notifications, meetings, and active engagement within the team (posts, replies, mentions, and reactions)
- Select Teams on the sidebar
- Find the team you are interested in
- Select More options through the three dots icon on the top right corner of the team you are interested in
- Click Manage team
- There are four tabs: Members, Channels, Analytics and Apps you can select from to manage your Team
- On the side bar on the left you can see which Channels are part of the Team
- You can add a Team picture as well: select settings > Team picture to add a team picture
Click below to watch a video on getting your team up and running
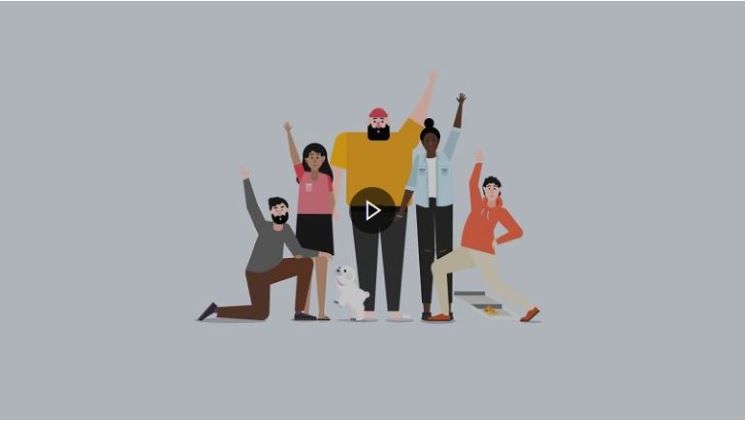 Get your team up and running
Get your team up and running
The in-application help offers comprehensive information and the latest news on MS Teams. The Help icon is located in the lower left of the Teams application.