The Activity Feed generates notification that let you know when someone @mentions you, likes something you have posted, or replies to a thread you started. It helps you stay up to date on all your notifications to make sure you do not miss out on anything
- Click Activity on the Sidebar
- The Feed shows you a summary of all that has happened in the channels you follow
- Click on the Filter icon to select which notifications you want to see
- Select Feed, then select My Activity to see the list of everything you have been doing recently on Teams
- Make sure that you check that you have @mentions notifications enabled
For more information click here
Check if your notifications are enabled:
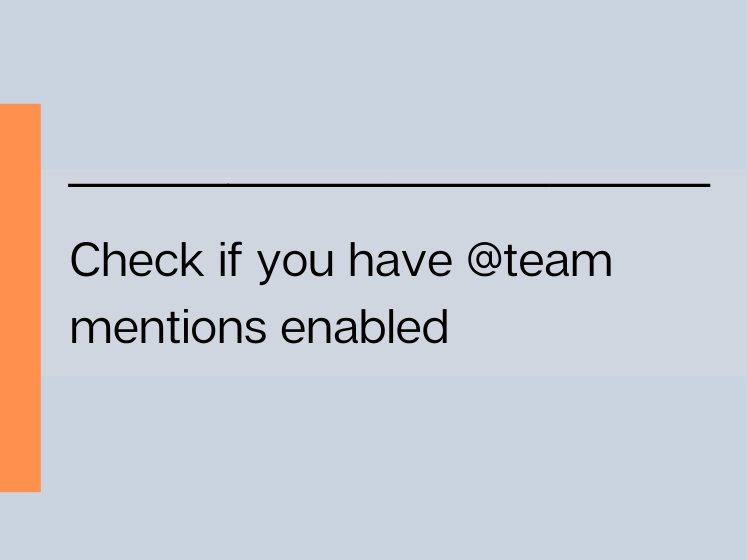 Click here to watch the video
Click here to watch the video