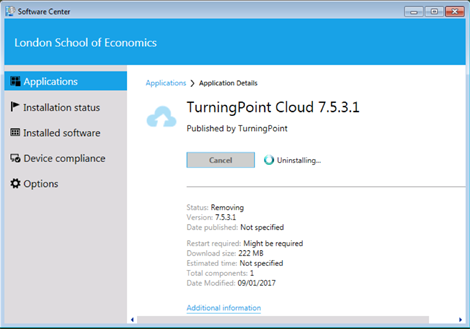LSE Self Service is available on all managed Windows devices. Please see below for guidance on using the platform.
1. Start the LSE Self Service from the start menu as shown below:
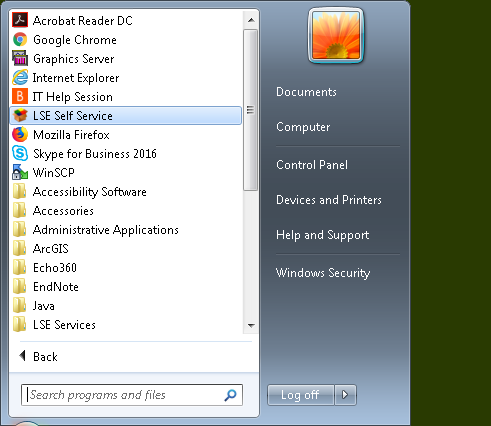
2. LSE Self Service shows the applications that the current user is entitled to and can install on the current PC. This list is shown in the Applications tab, it also shows any applications that have been made available more widely and thus also available to install.
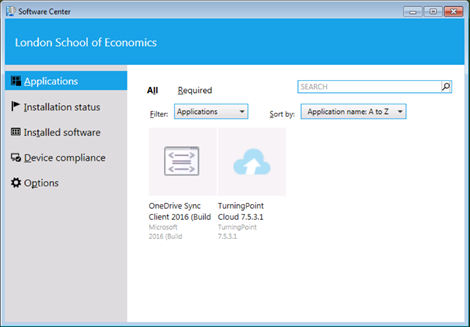
3. Let’s take ‘TurningPoint Cloud 7.5’ as an example as shown in the screen shot. To install software, click on the application icon as appropriate and the window should now show the information and Install button available for this. If the application is already installed, then an Uninstall button would be displayed instead.
4. Click on the Install button to begin installation of this application
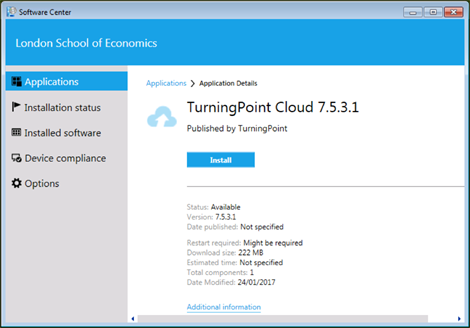
5. The installation will now begin as shown below:
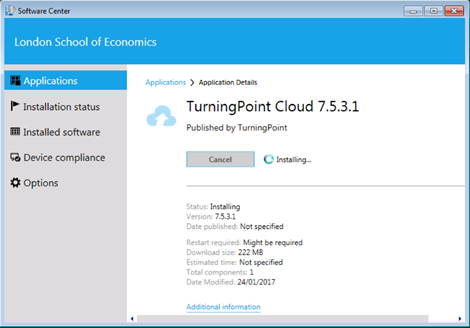
6. The Installation status tab shows the status of the install process for this application and the status for any other application already initiated by the user or is being deployed automatically by IMT. If the installation fails for some reason, further attempts can be made to reinstall it using the Reinstall button on this tab
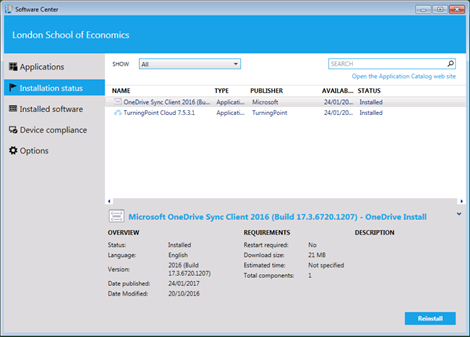
7. The Installed software tab shows a list of applications already installed on this computer
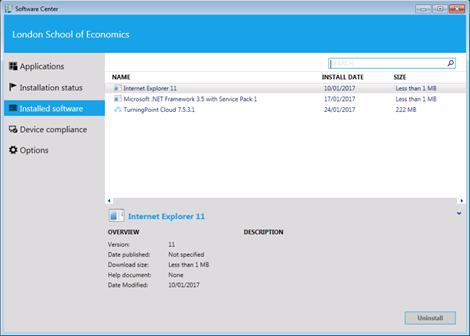
8. Any application already installed on this computer can be uninstalled either from the Installed Software tab or the specific application’s details view from the Applications tab (as shown below):