Before watching this video, please watch "How to prepare for MFA set up" and set up MFA with the Authenticator app as your default option.
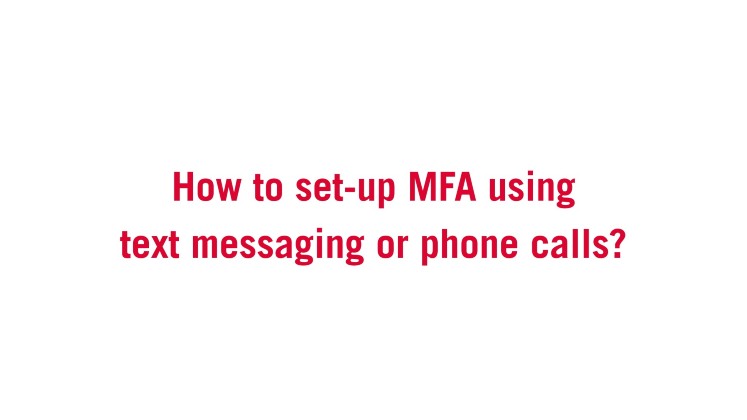 Setting up MFA with text messaging or phone calls
Setting up MFA with text messaging or phone calls
Whenever you enter your password in a website, service or program you will need to confirm your login via the authenticator app. If you do not have access to the app, then you can rely on text messaging or a phone call, which is why adding a second method is so important.
1. Click Add method on the Microsoft Security Info page
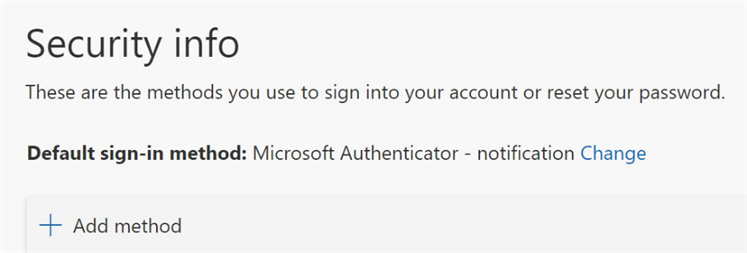
2. After selecting Phone from the drop-down list, enter the phone number you would like to use, tick either the Text me a code or Call Me option, and select Next.
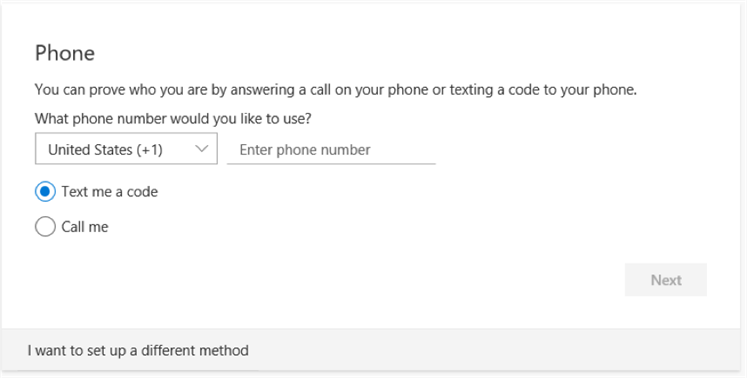
3. Microsoft will send a test authentication request:
a) If using the Text me a code option, a text message will be sent to your phone.
Enter the 6-digit verification code when prompted to complete the set-up
b) If using the Call me option, the phone number you entered will receive a phone call
with an automated voice asking you to press a key to complete the set-up.
If you don't have access to the Authenticator app when logging into services that use Microsoft 365 credentials, such as Outlook, Teams and OneFinance, click Sign in another way. 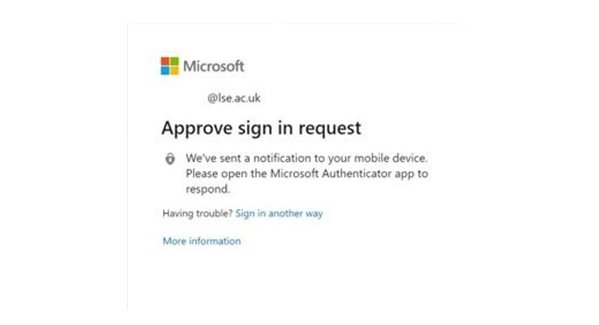
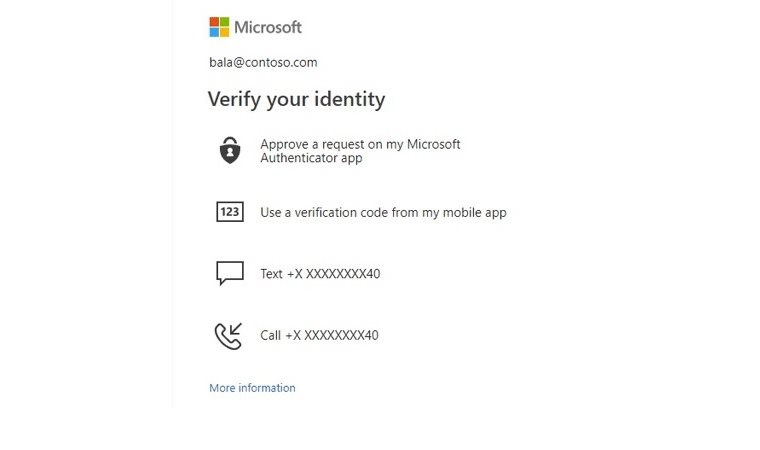
You can now opt to receive a text message, which will send a 6-digit verification code to your mobile device, or a phone call, where you will be asked to press a specific key.
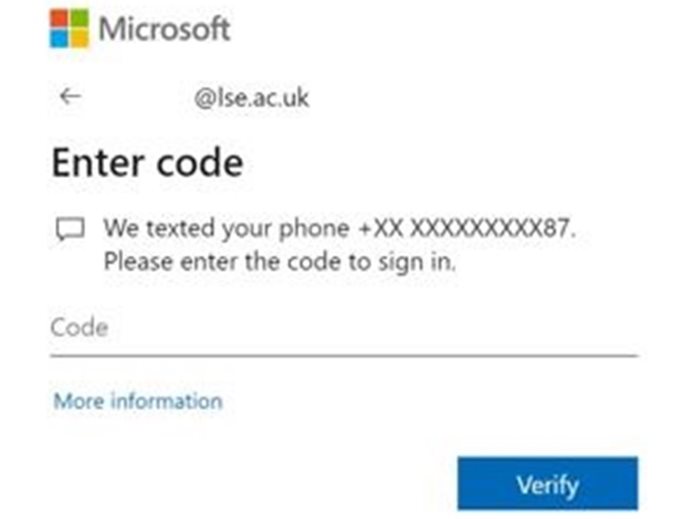
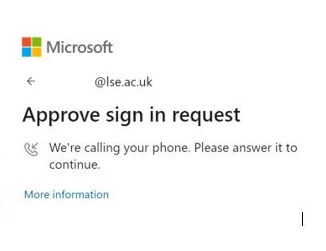
Now go to the MFA Troubleshooting page for answers to many commonly asked questions